

To keep us on track with the topic of this tutorial, I won't be covering Lightroom or Photoshop in any great detail here. This lesson is part of my Getting Images into Photoshop Complete Guide.ĭownload this tutorial as a print-ready PDF! Step 1: Make Your Initial Image Adjustments In Lightroom There's a slight but important difference between moving raw and non-raw files from Lightroom to Photoshop, so we'll cover non-raw files in the next tutorial. However, in this tutorial, we'll look specifically at raw files. Lightroom was designed primarily as a raw image editor, but it can also work with non-raw files (JPEG, TIFF and PSD files).

Lightroom stores all of this information in a database which it calls a catalog, and because Lightroom and Photoshop work so seamlessly together, Lightroom can automatically add the edited version of our image to its catalog once we save our work in Photoshop! At least, it can if we follow the right steps, and we'll be learning all about those steps throughout this tutorial. That's because, along with being an image editor, Lightroom also manages and organizes our images, keeping track not only of our editing instructions but also where each image is stored on our computer, any ratings or keywords we've applied, the copyright information for each image, and lots more. Yet while we start off in Lightroom, we also end in Lightroom. Once we've done all we can in Lightroom, we then pass the image over to Photoshop for more localized or creative adjustments. Photoshop also lets us work more creatively thanks to its many filters and its ability to composite multiple images together, something Lightroom simply can't do.Ī good Lightroom/Photoshop workflow means we start off in Lightroom completing as much of the initial, global work as possible. Photoshop has lots of features that are not available in Lightroom, like selection tools, layers and layer masks, blend modes, the ability to add text and graphics to our images, and much more. It's not a pixel editor, but Photoshop most definitely is! While there are ways to work non-destructively in Photoshop, its main strength is that it's a pixel editing powerhouse, making it great for local edits that is, changes to a specific part of the photo. At some point, we usually need to start making changes to the actual pixels in the image itself. The downside, though, is that there's only so much we can do non-destructively. The benefit to this type of workflow is that it's entirely non-destructive no matter what we do, the original photo remains safe and unharmed. What we see on the screen in Lightroom is nothing more than a preview of what the image would look like if we were to apply those instructions to the image.
ADOBE CAMERA RAW LIGHTROOM HOW TO
It works by storing instructions on how to improve and enhance the look of the image. Yet for all its power, Lightroom is not a pixel editor. With Lightroom, we can easily fix the exposure and white balance, enhance contrast and color saturation, add some initial sharpening, and more. Lightroom's non-destructive nature and intuitive controls are great for making initial global edits to the image that is, improvements to the photo as a whole. Rather than competing with each other for the title of "World's Best Image Editor", each program has its own unique strengths that balance out the other's weaknesses.
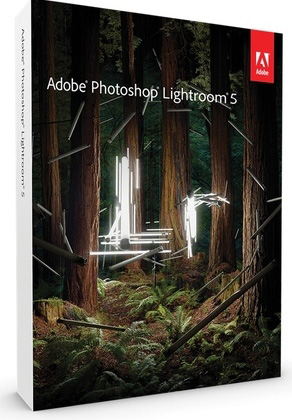
Both Lightroom and Photoshop have their place in a good image editing workflow.


 0 kommentar(er)
0 kommentar(er)
